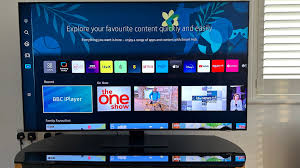In today’s technologically advanced world, keeping your LED TV’s software updated is essential for optimal performance, access to the latest features, and maintaining compatibility with new applications and devices. This guide will walk you through the process of updating the software on your LED TV, ensuring a smooth, enjoyable experience.
Whether you own a Samsung, Sony, LG, or any other brand, updating the software is crucial for enhancing the TV’s functionality, improving security, and fixing bugs. Let’s dive into the step-by-step guide to updating your LED TV software.
Table of Contents
- Why Should You Update Software on an LED TV?
- How to Check for a Software Update on an LED TV
- How to Update Software on an LED TV: Step-by-Step Guide
- Common Problems Faced During Software Updates
- How Often Should You Update Software on Your LED TV?
- Precautions to Take Before Updating the Software
- FAQs on Updating Software on LED TV
- Conclusion
Why Should You Update Software on an LED TV?
How to update software on an LED TV might seem like a daunting task, but it’s critical for keeping your television running at its best. Here’s why updating the software is important:
- Improved Performance: TV manufacturers regularly release updates to fix bugs and enhance the system’s performance. These updates help in providing a seamless experience with better picture quality and smoother functionality.
- New Features: When you update the software, you get access to new features and capabilities that improve the TV’s overall performance, such as support for new video formats or voice recognition improvements.
- Security Patches: With internet-connected TVs, security is vital. Updating the software ensures that any vulnerabilities are patched, protecting your TV from malware or security breaches.
- App Compatibility: As apps like Netflix, YouTube, and Disney+ evolve, they require updated firmware to function correctly. By updating your TV’s software, you guarantee the compatibility of your favourite apps.
How to Check for a Software Update on an LED TV
Before proceeding with how to update software on an LED TV, it’s essential to check whether an update is available. Different brands have varied ways to check for updates, but the general steps remain quite similar. Here’s how you can check for updates:
- Open the Settings Menu: Use your TV remote and navigate to the settings or system options.
- Select ‘Software Update’: Under the settings or support section, locate the ‘Software Update’ or ‘System Update’ option.
- Check for Available Updates: Click on the ‘Check for Updates’ option. Your TV will connect to the internet and search for the latest software update.
- Download and Install: If an update is available, the TV will prompt you to download and install the update.
Most modern LED TVs can automatically notify you when an update is available, but it’s a good idea to check manually if you experience any performance issues.
How to Update Software on an LED TV: Step-by-Step Guide
There are two main methods for updating software on an LED TV: automatic updates and manual updates via USB.
Automatic Updates
The easiest and most common way to update software on an LED TV is through automatic updates. This requires an active internet connection.
- Connect Your TV to the Internet: Ensure your TV is connected to Wi-Fi or a wired network. Most smart TVs have an internet connection option in the settings menu.
- Open the Settings Menu: Using your remote, navigate to the settings or system menu.
- Select ‘Software Update’: Look for the ‘Software Update’ option under the settings or support section.
- Enable Automatic Updates: If this option is available, enable automatic updates. This will allow the TV to download and install updates automatically when available.
- Check for Updates Manually: If automatic updates are disabled, select ‘Check for Updates.’ The TV will search for any new updates. If an update is found, download and install it.
- Reboot the TV: Once the update is complete, your TV will usually reboot to apply the new software.
Manual Updates via USB
If your TV is not connected to the internet, you can update the software manually using a USB drive. Here’s how to update software on an LED TV using a USB:
- Visit the Manufacturer’s Website: Go to the official website of your TV’s brand (such as Samsung, Sony, or LG).
- Download the Latest Firmware: Look for the ‘Support’ or ‘Downloads’ section and download the latest firmware for your TV model onto a USB drive.
- Transfer the Update to Your TV: Insert the USB drive into the USB port of your TV.
- Open the Settings Menu: Using your remote, go to the settings or system menu.
- Select ‘Software Update’: Under the settings menu, select ‘Update via USB’ or a similar option.
- Follow On-Screen Instructions: Your TV will detect the update on the USB and guide you through the installation process.
- Reboot the TV: Once the update is complete, your TV will reboot, and the new software will be installed.
Common Problems Faced During Software Updates
When learning how to update software on an LED TV, you might encounter some common problems:
- Interrupted Downloads: If your internet connection is weak, the update download might be interrupted. Try restarting the update with a stable internet connection.
- USB Issues: If your TV doesn’t detect the update on the USB drive, make sure the drive is formatted correctly, and the update file is in the right folder.
- Installation Failure: Sometimes, the update might fail to install due to insufficient storage space or compatibility issues. In such cases, contact the manufacturer for assistance.
How Often Should You Update Software on Your LED TV?
How to update software on an LED TV is not a task you have to perform too frequently. Manufacturers usually release updates a few times a year, so it’s a good idea to check for updates every few months. However, if you notice any issues with performance or app compatibility, it’s worth checking if a new update is available sooner.
Precautions to Take Before Updating the Software
Before you learn how to update software on an LED TV, it’s important to take a few precautions:
- Ensure a Stable Internet Connection: If you are updating the software automatically, make sure your TV has a strong and stable internet connection to avoid download interruptions.
- Back-Up Your Settings: Although rare, some updates might reset your settings. Make a note of your custom settings before updating the software.
- Do Not Turn Off the TV: While the update is in progress, do not turn off your TV or unplug it from the power source, as this could cause the update to fail and damage your TV.
FAQs on Updating Software on LED TV
1. How long does it take to update software on an LED TV?
The time it takes to update software depends on the size of the update and your internet speed. Typically, it takes between 10 to 30 minutes.
2. Can I use my TV while the software is updating?
No, you should avoid using your TV while the update is in progress. The TV will restart automatically once the update is complete.
3. What happens if my TV turns off during an update?
If your TV turns off during the update, it could corrupt the software. In such a case, you may need to restart the update process or contact customer support for assistance.
4. How do I know if my TV needs a software update?
Most TVs will notify you when a new update is available. You can also manually check for updates in the settings menu.
5. Can I update my LED TV without an internet connection?
Yes, you can update your TV using a USB drive if it’s not connected to the internet. Simply download the update from the manufacturer’s website and follow the manual update instructions.
Conclusion
Updating the software on your LED TV is an essential part of maintaining your device’s performance, security, and compatibility with the latest applications. Whether you choose automatic updates or manual updates via USB, keeping your TV’s firmware up to date will enhance your viewing experience.
Remember to take precautions before updating, ensure a stable internet connection, and never turn off your TV during the process. Following this guide will make the process of how to update software on an LED TV straightforward and stress-free.
For more related information, check out our post on upcoming mobile launches in India: Upcoming Mobiles in India October 2024.
By following these steps, you’ll ensure that your LED TV stays up to date with the latest features and security patches.